
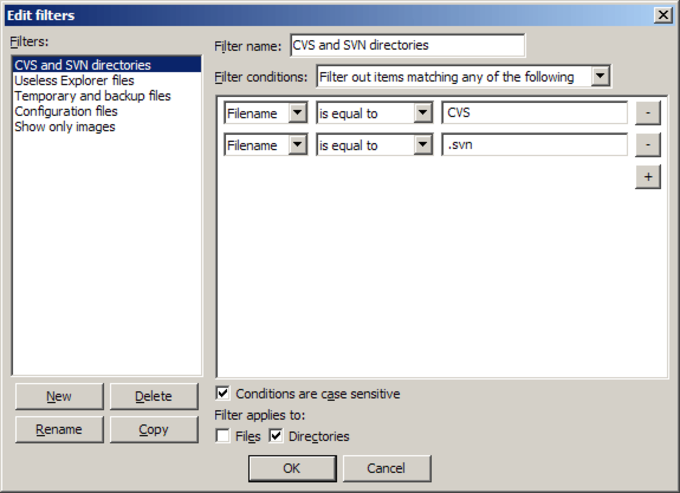
Type in the port you have chosen for your FTP server to run on (default is 21, but in this guide we chose 54218). We’ll be allowing a port through the firewall, so select Port when the wizard asks “What type of rule would you like to create” and then click next. Go to your Start menu and type Windows Firewall, then click on “Windows Firewall with Advanced Security.”Ĭlick on “Inbound Rules” in the left column, and then “New Rule…” in the right column. If you have Windows Firewall enabled, you’ll need to add an exception for the port. If you have a third party firewall or anti-virus program, be sure that the port you’ve chosen to run your FTP server on is allowed through it. RELATED: Configuring FileZilla Server for FTPS on Windows Server Windows Firewall Exception

SFTP or FTPS can be used for encrypting FTP communications, and it’s easy to setup FileZilla to work with SFTP or FTPS. One last note on the security of this FTP server: transmissions are in clear-text, so don’t use plain FTP to transfer anything confidential. To tweak this setting, click on “Autoban” under Edit > Settings, but the default will suffice for most people. There is a default Autoban setting already configured in FileZilla, so anyone who tries connecting to your server too many times within a short period will be locked out for a while. Under “General settings” you’ll see “Listen on these ports.” It should currently be on 21, but we recommend changing it to a random five digit number (nothing over 65535).Īlong with secure passwords, that should be about all the security your FTP server will need. To avoid being detected by the thousands of hackers constantly scanning for people like you with an FTP server, we can change the port that FileZilla listens on. Hackers will constantly scan the internet for hosts listening on port 21, the default FTP port.

Securing Your FTP ServerĪlong with configuring the user(s) with a strong password, there are a few settings within FileZilla that you can configure to further secure your new FTP server. To give the user further permissions, such as the ability to copy files to this repository, check the boxes beneath ‘Files’ and ‘Directories.’Ĭlick OK once you’re done setting the user permissions. By default, the user we’ve created is able to read files, list directories, and list subdirectories.
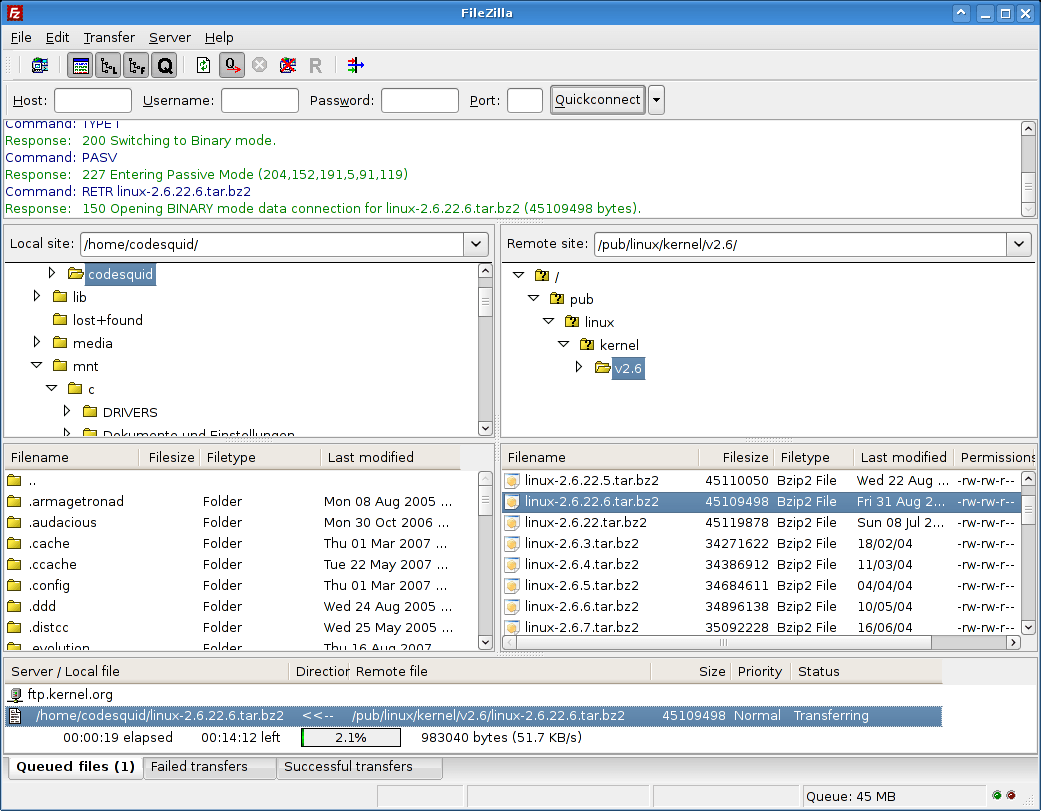
Now we need to assign the user permissions for this repository. Once you’ve done that, a window like the one below will pop up, use it to select the directory you would like to share as an FTP repository.Ĭlick OK. Click OK once you’re done entering the account name, and then click on “Add” underneath the “Shared folders” section.


 0 kommentar(er)
0 kommentar(er)
